How to Add Fantom to MetaMask
A Step-by-Step Guide to Using Two Key DeFi Offerings
By: Arya Ghobadi • Loading...
Tutorials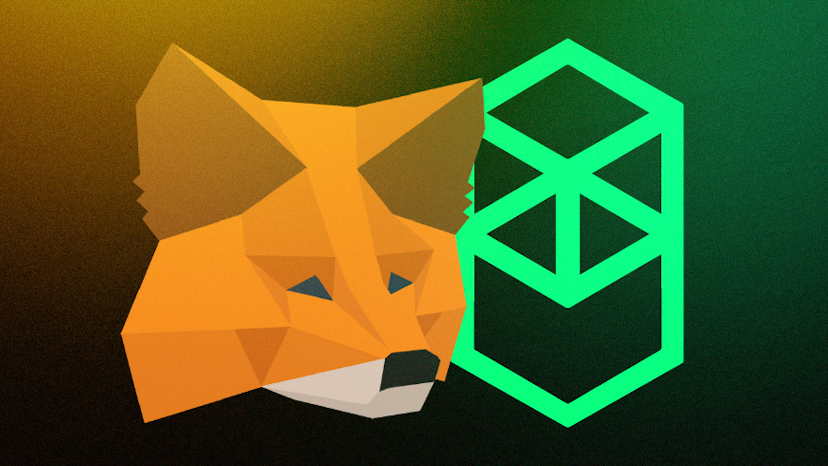
Fantom was launched in 2019 by South Korean blockchain development scientists, Ahn Byung Ik, and Matthew Hur. It’s another second generation smart contract platform that offers high scalability and extremely low fees. The developers of Fantom claim that smart contract interactions on the network have been reduced to a maximum of two seconds waiting time.
This is a step-by-step guide on how to add Fantom to MetaMask. Read more!
How it Works
MetaMask supports Ethereum and all of the ERC20 tokens, such as Tether, MANA, DAI, and the Uniswap token. But we can add specific tokens or Blockchains to the MetaMask manually, even if they aren’t officially supported or immediately compatible. Read more about MetaMask here.
There are two ways to add the Fantom network to MetaMask. First we will explain the simple one.
Go to the SushiSwap website and Click Enter App:
When you entered the app Click on Connect to a wallet in the top right:
Select MetaMask:
Click Next:
Click on Connect:
Now, we’re logged in to the Ethereum network but for connecting to the Fantom network, we need to click on the Ethereum symbol:
Select Fantom:
After MetaMask opened up, click Approve:
Select Switch network:
Congratulations! We automatically switched from the Ethereum network to the Fantom network!
Another way to add the Fantom network to MetaMask is by entering the information manually.
To do so, open your MetaMask wallet and head across to the circle icon in the top right:
Click on Settings:
Select Networks:
Then click on Add a network in the top right corner:
Here is where you’ll need to add some parameters. Below are the information to fill these boxes:
- Network Name: Fantom Opera
- New RPC Url: https://rpc.ftm.tools
- Chain ID: 250
- Symbol: FTM
Once you save the changes and return to the main page you’ll notice that the network has changed to the Fantom network and your wallet features the FTM symbol and under the assets FTM has been added. If you’ve done everything right, then your wallet main page will look like this:
After reading this article, I hope you understand how to add the Fantom network to MetaMask!
Also, check our guides on How to use MetaMask, How to add BSC to MetaMask & How to connect Polygon network to MetaMask!
Series Disclaimer:
This series article is intended for general guidance and information purposes only for beginners participating in cryptocurrencies and DeFi. The contents of this article are not to be construed as legal, business, investment, or tax advice. You should consult with your advisors for all legal, business, investment, and tax implications and advice. The Defiant is not responsible for any lost funds. Please use your best judgment and practice due diligence before interacting with smart contracts.
Advertisement
Get the best of The Defiant directly in your inbox 💌
Know what matters in Web3 with The Defiant Daily newsletter, every weekday
90k+ investors informed every day. Unsubscribe anytime.